Что делает драйвер в компьютере Драйвер – что это такое? Для чего он вообще нужен? Что делает драйвер в компьютере? Как и где его скачать? Как узнать, какие драйвера вам нужны и какие уже установлены на компьютер?
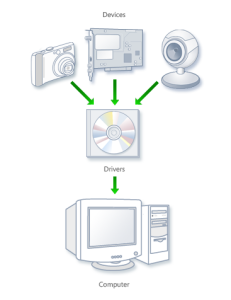
Такие, и множество подобных вопросов часто задают начинающие пользователи. И это неудивительно. Почти в каждом доме есть компьютер, а у кого еще нет, то возможно появится совсем скоро. И, чтобы сэкономить время и деньги на всевозможные сервисные центры, хотелось бы поделиться информацией, которую просто обязан знать каждый пользователь компьютера. Драйвер – это небольшая программа, которая является посредником между операционной системой и компьютером. Компьютер содержит в себе разнообразные устройства, и для того чтобы операционная система могла с ними работать, разработчики этих устройств пишут специальные программы. Эти программы (драйвера) показывают операционной системе, какими функциями обладают те или иные устройства, и кроме того, позволяют операционной системе управлять этими устройствами. Чтобы было понятней, то представьте, что принтер понимает только английский язык, а операционная система понимает только немецкий язык. Драйвер же понимает оба эти языка и переводит команды операционной системы с немецкого языка на английский язык. Таким образом, принтер понимает команды операционной системы через посредника (переводчика), через драйвер. Если вам нужна информация об устройствах, установленных на компьютере, а также об установленных драйверах, то вам надо открыть на компьютере диспетчер устройств. Чтобы это сделать, откройте «меню Пуск» — «панель управления» — «система», и в верхнем левом углу «диспетчер устройств». Перед вами откроется окно диспетчера устройств, в котором вы увидите все устройства, обнаруженные на вашем компьютере в виде категорий. Если нажать на треугольничек возле каждой категории, то можно увидеть какие устройства находятся в каждой категории. Чтобы посмотреть свойства устройства, надо навести курсор на устройство, кликнуть правой кнопкой мыши для вызова контекстного меню и нажать вкладку «свойства». Откроется окно свойств устройства. Далее жмем вкладку «драйвер» и переходим к краткой информации о драйвере данного устройства, который сейчас используется операционной системой для этого устройства. Из окна свойства драйвера вы можете: • Если нажать кнопку «сведения», то можно увидеть путь, где хранится данный драйвер (в виде файла) на вашем компьютере. Поэтому же пути, то есть в этой же папке хранятся и все остальные драйверы устройств на вашем компьютере. • Обновить драйвер, если нажмете на кнопку «обновить». • Откатить драйвер, если после обновления ваше устройство стало работать хуже, либо вообще перестало работать, то жмите кнопку «откатить». После этого новая обновленная версия драйвера будет деактивирована и активируется предыдущая версия, с которой устройство работало нормально. • Отключить устройство, если у вас подобных устройств на компьютере два или больше, то можно отключить незадействованные устройства, нажав на кнопку «отключить». • Вы можете удалить драйвер, по необходимости, если например, вы хотите установить драйвер из другого источника или по какой-то другой причине. Где брать драйвера Теперь несколько слов о том, где искать и скачивать нужные драйвера для ваших устройств. После установки операционной системы Windows рекомендуется посмотреть, какие драйвера система установила. Зачем это делать? Дело в том, что компания Microsoft уже встроила в Windows определенные универсальные драйвера. И, обычно, после установки Windows, у вас все драйвера уже будут установлены. Но, поскольку это драйвера универсальные, то они не очень хорошие, потому что они подходят почти ко всем устройствам такой категории, но могут не учитывать некоторые особенности именно вашего устройства. Это значит, что после установки Windows следует установить драйвера для самых основных устройств, именно от компаний производителей данных устройств. Обычно, при покупке компьютера, либо ноутбука, или еще какого-нибудь периферийного устройства, в комплекте есть диск или несколько дисков. На одном из этих дисков обязательно присутствуют драйвера для этого устройства от компании производителя данного устройства. Они наиболее подходят, наиболее подогнаны друг к дружке и с такими драйверами проблем у вас никогда не будет. Если, по каким либо причинам у вас нет такого диска, то вам необходимо узнать название производителя устройства, зайти на сайт производителя и скачать там нужный драйвер, после чего вы можете его установить на свой компьютер. Несколько слов об обновлении драйверов. Если вы купили компьютер, установили с диска драйвера, и компьютер у вас нормально работает, без каких-либо сбоев, то не вижу никакого смысла обновлять драйвера. Если вы будете постоянно следить за обновлением, то можете даже навредить вашему компьютеру, посредством занесения вредоносного кода вместе с обновлением драйвера, который заражен злоумышленниками. Цифровая подпись Именно по причине безопасности, для драйверов была введена цифровая подпись. Когда вы подключаете к компьютеру новое устройство, операционная система пытается найти и установить для него драйвер. В процессе поиска и установки драйвера, вы можете наблюдать на мониторе предупреждение системы о том, что драйвер не имеет цифровой подписи. Далее система предлагает два варианта: продолжить установку драйвера без подписи или прервать установку. Цифровая подпись драйвера (программы) – это своеобразная метка безопасности. Она говорит пользователю о названии компании производителе драйвера, и гарантирует, что после того как этот драйвер был создан, то никакие изменения (в том числе и вредоносные) в него не вносились и цифровая подпись сохранилась. Таким образом, мы можем быть спокойны и без раздумий устанавливать драйвер. Тем не менее, на сегодняшний день существует масса абсолютно нормальных драйверов без цифровой подписи. Что же делать, когда вы устанавливаете драйвер, и система вас предупреждает, что отсутствует цифровая подпись? В таком случае, надо вспомнить, откуда был взят данный драйвер. Если он был взят из надежных источников, то смело его устанавливайте, если не то лучше поискать другой, надежный драйвер. Как определить надежный источник? Есть только два вида надежных источников: • Если драйвер взят с диска производителя устройства • Если драйвер скачан с официального сайта производителя устройства Других вариантов не существует.

 ......ю
......ю